WaterSums Screenshot
Below is an example of the map view using the example networks provided with WaterSums (these examples are EPANET2 examples included with EPANET2).
Points of note
- There are 3 network tabs – the project contains 3 networks loaded by drag and drop.
- The reservoir selected in the tree is highlighted in the network map – all selections made in the map view will also be made in the map view and vice versa.
- Pipe thickness and tank symbol size indicate the relative diameter of the pipes and tanks
- Contours are built from elevations specified for the network nodes.
- Current time in the simulation is shown in the top right of the map window. The progress bar in the background indicates the relative position in the entire simulation.
- The orange-red arrows indicate flow direction at the current time in the simulations as analysed by the program. These arrows move with time to reflect network conditions during the simulation. An arrow pointing across a pipe, pump or valve indicates that there is currently no flow in that item.
- Tank levels vary with time to reflect the calculated level at the current time in the simulation.
- The asterisk (*) next to the project filename in the title bar indicates that the network has been changed since it was last saved.
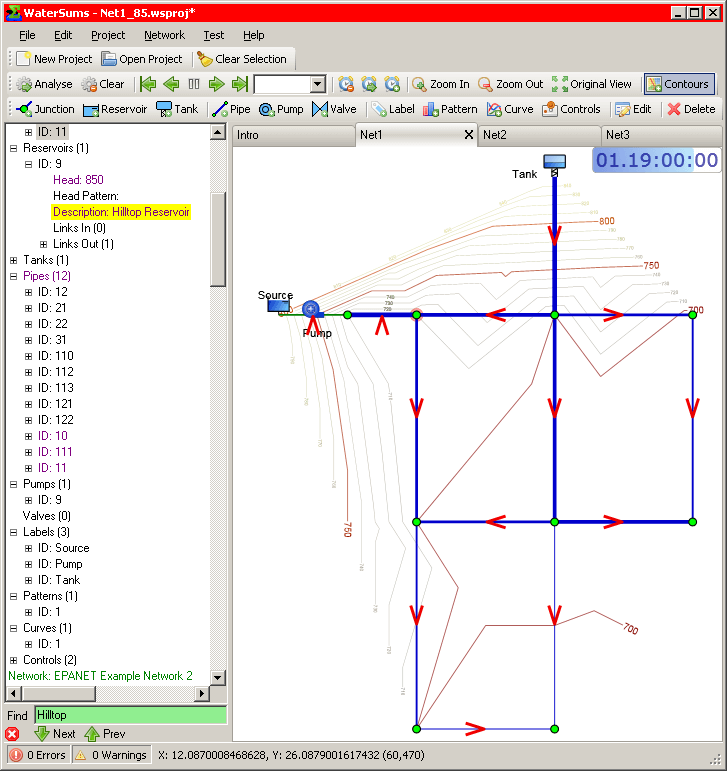
WaterSums Demo Project
Why not try the following simple demonstration?
You may find it easier to follow the steps of this demonstration if they are displayed in a separate window. Click here to open these instructions in a separate WaterSums HTML window or a new browser window.
Creating a project
- Open WaterSums.
- Open an explorer window in the WaterSums Examples directory which is found in My Documents\WaterSums (show me). You may also find it easier to follow these instructions if you undock the Project tree using the menu option Project > UnDock Project Tree (show me).
- Left-click and drag the file Net1.net before dropping it on the WaterSums Project tree in the left pane.
- Note that the network is imported and added to a new project with a new tab in the main window showing a map of the network.
- Drag Net2.net and drop it on the Project tree.
- Select Add to Current Project from the popup menu.
- Contour lines are generated for the network to help with the visualisation of the network in 3 dimensions. These can be turned on or off using the Contour toggle button on the Network Toolbar.
- Hovering over a contour line will highlight the contour line and show the elevation in a tooltip.
- Terrain shading can be generated for the network to help with the visualisation of the network in 3 dimensions. Turn it on by selecting View > Show Terrain Shading (experimental).
- Drag Net3.inp (not Net3.net) and drop it on the Project tree to show the seamless importing of EPANET inp files.
- Select Add to Current Project from the popup menu displayed.
- Explore the Project tree, noting that the map tabs show the network owning the branches you select and that the objects you select are also highlighted in the map.
- Move the cursor over the map area and you can observe the X, Y coordinates shown in the status bar at the bottom of the main window.
Editing
- Go to the top of the tree and right-click on the Project branch, selecting the Rename Project option from the popup menu.
- Edit the project name to “My first WaterSums project” and press Enter to commit the changes.
- Expand the Reservoirs branch in the first project and expand reservoir with ID 9. Select the reservoir branch (or one of the sub-branches) and the reservoir is also highlighted in the map view.
- Double-click on the Head branch and edit the head to 850.
- Press Enter or click outside the edit box to commit your changes; press Escape to discard them.
- Note that the text turns purple to indicate that the branch has been edited.
- Expand the branch for Junctions and expand the junction with ID 10.
- Double-click on the Demand Pattern branch and select Curve 1 from the pulldown of available curves.
- Expand the Curves branch and right-click on the Curve with ID 1.
- Select Edit Curve from the context menu.
- Try adding two new rows: (3000,190) and (5000, 67).
- Select the junction with ID 11 in the project tree and press the Delete key. Since deleting this node will affect several other network objects, a confirmation panel is displayed. This panel lists all the attached pipes that will need to be deleted when this junction is deleted. Press OK and the node and its 3 attached pipes are deleted in the project tree and map.
- WaterSums automatically analyses the modified network and the Analysis Result Summary area shows that now 219 warnings are generated because of the isolated Reservoir, Pump and Junction. Clicking in the area will display the EPANET Report file listing all of the warnings. Hyperlinks allow you to select the network objects referred to in the warnings.
- Note that if any objects needed to be modified due to the deletion, these objects also would be listed in the lower part of the confirmation panel. So, for example, if a curve were deleted, any network objects that used it would need be modified to remove their dependence on the deleted curve. Try it with the Curve ID 1 that we edited earlier and Pump ID 9 will be included in the list of objects to be modified; press Cancel to quit the operation.
- Select Edit > Undo to undo the deletion of the node and the node and its attached pipes will reappear.
More editing
- Switch to the Net2 map tab by clicking on it.
- Hover over Tank 26 – the only tank in the network – and a tooltip is displayed telling you the elevation and operational levels for the tank.
- Double-click on the tank and a tabbed panel will be displayed for editing the tank. Any of the attributes of the tank can be edited, including the location. Try setting the location to (24,75). Clicking on the map while the panel is displayed will also change the location of the tank and close the panel. Any connected pipes move with the tank. Any changes made are reflected in the project tree. Press OK to apply the changes you make.
- Press the Add Curve toobar button on the Network Object toolbar to add a volume curve for use with the tank. Make sure the Curve Type pulldown is set for VOLUME. Set the Description field to “Tank 26 Volume Curve“.
- Imagine we are modelling a tank which from the height of 50 to the top is half of a sphere of diameter 25 rather than being cylindrical. The volume is a curve with the following points:
| Height in tank | Tank Volume |
| 50 | 98175 |
| 55 | 107860 |
| 60 | 116675 |
| 65 | 124095 |
| 70 | 129065 |
- Enter these points into the curve editor, double-click in the graph area to rescale the graph appropriately and press the Add button to create the new curve if the curve looks right.
- Double click on the tank to display the edit dialog and select the Data tab. In the Volume Curve pulldown, select the curve you have just created. Press OK to commit the change and close the dialog.
- To add a reservoir to the network, click on the picture of a reservoir in the network toolbar. Alternatively, you can choose the menu option Network > Add Reservoir or even right-click on the Reservoirs heading in the project tree and select Add Reservoir from the context menu. WaterSums often provides several different ways of achieving the desired result so that you can work in the way that suits you best.
- The ID field is automatically set to the next available numeric value for nodal objects (Junctions, Reservoirs and Tanks). The ID can include numbers and letters and the underline characters show the available length of ID that can be used (up to 31 characters).
- Set the X, Y coordinates to (60,80).
- Set the Description field to “Midlands Reservoir“.
- Set the Total Head to 320 and press the Add button. The new reservoir is added to the Project tree and the map and selected in both.
- Click on the picture of a pipe in the Network Object toolbar to display the panel for adding a pipe to connect the reservoir to the nearest junction using the network toolbar button or the option in the Network menu. Note that the start node is already populated with the Reservoir you just created.
- Press the Tab key twice to move to the End Node field. Click in the map to select the closest node and the ID of the selected node will be displayed in the pulldown field.
- Move to the other fields to enter the mandatory values:
Length 1234,
Diameter 12,
Roughness 100.
Press the Add button to create the new Pipe. - Select Edit > Find and the Find field is displayed at the bottom of the Project tree – activated for you to type your search text into. Type Midlands in the text field and you will see the Reservoir you created highlighted in the tree. Note that this search is case insensitive, so typing ‘midlands’ would work just the same. Pressing Enter will select the Reservoir.
Analysis and other miscellaneous operations
- Select menu option Network > Analyse. This option is also available from the Network tool bar, by pressing F2 or by right-clicking on the Network heading branch and selecting Analyse Network from the popup menu.
- Once the analysis is complete, the calculated direction of flow in pipe, pumps and valves for each time step is shown with animated arrows. Changes in flow direction are shown by movement of the arrows. An arrow pointing across a network object indicates that there is no flow in the pipe, pump or valve at the current timestep. Tank levels are also shown for each time step. We’re still working on displaying more information about the analysis, but this gives a feel for the direction in which WaterSums is moving!
If the analysis generates an error or warning for any reason, the error or warning is displayed and the EPANET Report File is also displayed with hyperlinks to the network objects referred to. - Zoom in to the centre of the map by pressing the Zoom In button on the Network Toolbar. To zoom in on a particular area, point to the area, click in the map, press the Ctrl button and move the mouse scrollwheel up. Note that the simulation arrows stay the same size as does the rest of the network because it is rescaled when you zoom in or out. For other view control hints, see Map View Control Hints.
- You can save the project if you want using File > Save – any changes made will be saved in your WaterSums project file, not in the network files you imported.
- If you like to watch how a program ‘thinks’, try selecting Edit > Program Preferences (show me) and selecting the Show Command panel option.
- When you quit, you will be prompted to upload the log file to the WaterSums web site. Please press OK to allow the upload, as this helps a lot with seeing how people have used the program and if any unexpected errors have occurred. If you are not willing to do this, press Cancel. To avoid being prompted again, check the Don’t ask again… option first.
In a short demo like this, it is not possible to cover many of the features of WaterSums. Other simple features which could be covered in a longer demo include:
- Background maps and backdrop images,
- Details of pre-selection and field specific type selection in Network object Add and Edit panels,
- Pattern Editor,
- Editing of Simple and Rule-based Controls in the Control Editor,
- Page Setup, Print Preview and Print,
- Command line,
- Recent project files opened listed in the File menu
- Analysis result animation control, and
- many others.
